はじめましてjavaエンジニア歴10年のINFOBOXです。
Windows11を利用していて「動作が重い」「もっさりしている」「処理中状態が長い」なんて経験がある方も多いのではないでしょうか。Windows10と比較してもメモリ消費量については大きく差があるわけではございません。しかし、ウィジェットやチャットと言ったWindows11の新機能の影響で少なからずメモリ消費に影響を及ぼしていることは事実です。11へアップグレード後により快適に新しいOSを楽しむべくシステム全体の高速化(パフォーマンスを向上)を目的としたカスタマイズ設定についてご紹介します。

今回はWindows11へアップグレードした際の高速化を目的としたカスタマイズ設定に関するご紹介ですが、ご紹介する内容としては私が業務PCを支給された際やプライベート用Windows端末を購入、今回の様にOSをアップグレードした際など、過去の経験と実績を元にした内容となっております。
そのためご紹介させていただく設定は11に限らずWindows10でも共通する部分も多くあるため、まだアップグレードされていな方でも見て頂く価値はあると思っています。また、この内容は私個人が不要と判断した機能に対して設定しているため停止した機能の中で用途に応じて取捨選択した頂くことでオリジナルのカスタマイズが行える内容となっておりますので、全てを真似して頂く必要は全くございません。
「これは不要だ」と判断された内容に対してのみご対応いただくだけでも十分です。
・Windows11をアップグレード後に高速化したいけど何をすべきか分からない方
・Windows11のPCを購入後の最初の設定は何をしたら良いか分からない方
・高速化によるカスタマイズ設定ってどんな内容?
・アニメーションや影などは不要でとにかくシンプルでパフォーマンス優先で利用したい
・エンジニアの人がWindowsを利用する場合ってどんな設定してるの?と興味をお持ちの方
・タスクバーからチャット(Teams)とウィジェット機能を非表示設定(Windows11のみ)
→不要なメモリ消費を軽減することでPCを軽くします
・不要なスタートアップの無効化設定(Windows共通)
→Windows起動時の高速化とバックグラウンドで稼働している不要なサービスの停止によりメモリ消費を軽減
・パフォーマンスオプションによるUI周りの調整(Windows共通)
→不要なグラフィックやアニメーション停止によりWindows操作全体の高速化
・電源オプション(電源 & バッテリー)の設定
→エネルギー消費を抑えることでハードウェア面の枯渇予防にも繋がります。
・ディスクのクリーンアップ(キャッシュクリア)
→不要なファイル削除や一時ファイル削除によりストレージ領域の確保と高速化
・不要なサービスの停止(高度なため注意が必要)
→不要なメモリ消費を軽減することでPCを軽くします
・不要なアプリケーションの削除(整理)
→ストレージの確保と不要なサービス稼働や予期せぬ不具合の予防にも繋がります。
・定期的なWindows11 OSの再起動(リブート)によるリソースの解放
→メモリリソース解放によりシステム動作が軽快となりOS全体の安定性も向上します。
・ツールによるメモリ(リソース)の解放と一時ファイル削除
→ツールにより一元管理が可能となり短時間でリフレッシュさせることが可能
スペックの目安については本記事の最後に説明させて頂きます。


PCの動作が重くなる原因は?

Windows11に限ったことではありませんが、一般的にPCの動作が重くなる原因は様々ですが、主な原因として以下のようなものが挙げられます。
-
アプリの問題:PCにインストールされたアプリが多すぎたり、不要なプログラムが起動していたり、ウイルスやマルウェアに感染している場合、PCの動作が遅くなることがあります。
-
ハードウェアの問題:PCのメモリやストレージが不足している場合、または故障している場合、PCの動作が遅くなることがあります。
-
オペレーティングシステムの問題:OSが古い場合、または必要な更新や修復が行われていない場合、PCの動作が遅くなることがあります。
-
ユーザーの問題:PCの定期的なメンテナンスを怠っていたり、ファイルの整理や不要なデータの削除を行っていない場合、PCの動作が遅くなることがあります
これらの問題を解決することで、PCの動作がスムーズになります。ただし、原因によって解決方法は異なりますので、正確な診断と適切な対策を取る必要があります。
Windows PCのハードウェア面における主な原因と解決方法
ハード面での主な原因と解決方法は以下の通りです。
ハード側での故障やスペック不足については増設や交換対応と言った物理的な対応が必要となります。動作が重いと感じた際は原因切り分けの事前知識としてハード面のスペックなども念頭に入れておく必要があります。
| 原因 | 解決方法 |
|---|---|
| 古いハードウェア | 新しいパーツに交換する |
| ハードウェアの故障 | 故障したパーツを交換する |
| オーバーヒート | 冷却ファンを掃除する、追加する、または交換する |
| メモリ不足 | メモリを増設する |
| ストレージ不足 | データを削除してストレージを空ける、または追加ストレージを購入する |
| ハードウェアの互換性の問題 |
互換性のあるパーツに交換する |
|
パソコンの年数や性能 (スペック不足) |
新しいパソコンに買い替える |
Windows PCのアプリ(OS・アプリ)面における主な原因と解決方法
アプリ面での主な原因と解決方法については以下の通りです。
PCが重くなる主な要因の一つとしてウィルス感染も原因の一つとなっています。MicroSoft社からWindowsへ標準搭載しているウィルス対策ソフト「Windows Defender」ではマルウェア対策や最近でも増え続けているランサムウェア対策も含まれているため定義ファイルは常に最新の状態に保つことが望ましい。
OSやアプリ面ではフリーソフト等でWindowsからサポート外の機能があったりするとWindows Updateのタイミングで不具合が発生し動作が重くなったり正常動作しなくなるといったリスクもあるため要注意です。対策としてはOSの更新プログラムや各ソフト側も常に最新の状態に保つことで予防策にも繋がります。
何か不具合が起きてしまった際は特定のアプリをアンインストールしたりアップデートしたりと、状況によって対応策が異なるため可能な限りMicroSoft等の公式サイトに記載されている信頼性の高い情報源を元に対応するのが望ましいでしょう。
| 原因 | 解決方法 |
|---|---|
| ウイルス、スパイウェア、マルウェア | ウィルス対策ソフト(Windows Defender)の最新定義ファイルによるフルスキャンを実施 |
| マルウェアによるシステム変更 | OSの再インストールする |
| アプリの競合 | 競合するアプリをアンインストールする |
| オペレーティングシステムの不具合 | OSのアップデートを実施 |
| アプリのバグ | アプリのアップデートまたはアンインストールする |
| スタートアッププログラムの過剰起動 | スタートアッププログラムの不要なサービスを無効化 |
| レジストリのエラー | レジストリクリーナーアプリを使用する (使用時は慎重に!) |
| インストールされたプログラムの不適切な設定 | 設定を変更する、またはアンインストールする |
| ファイルのフラグメンテーション | ディスクのデフラグメンテーションを行う |
| キャッシュや履歴の蓄積 |
キャッシュや履歴を削除する |
Windows11 私が最初に行う高速化(軽量化)カスタマイズ設定
それでは早速ですがWindows10からWindows11へアップグレード後に行う設定手順についてご紹介していきます。まず私が行ったこととしてはWindows11となったことにより刷新した機能はどんなものがあるのか。その機能は自分にとって必要か。その辺りの点を基準にカスタマイズしていきます。
設定①:タスクバーからチャット(Teams)とウィジェット機能を非表示設定(Windows11のみ)

Windows11を立ち上げ後のタスクマネージャーで実行中のプロセス確認を行ってみると、
上記画像の通り「Microsoft Teams」(チャット)プロセスが起動しておりメモリを125MBほど消費していることが分かります。普段業務等で利用している方はそのままで問題ありませんが、
使っていない方からすると無駄なメモリ消費となるためこの機能をOFFにすることでメモリ消費を抑えることができます。

さらにしばらくすると上記の通り「ウィジェット」プロセスが表示されされました。
こちらもTeams同様に手動による起動をしていないにも関わらずバックグラウングで自動起動する仕様となっているようです。この機能を利用する方にとってはウィジェット起動時に最新情報がすぐに表示されるため非常に便利ですが、特に利用されない方にとっては不要なメモリ消費ですね。
ではこちらの2つの機能に対するタスクバーの表示を非表示設定にしていきます。
1.タスクバーの表示状態を確認

上記の左側の四角アイコンが「ウィジェット」右側のビデオアイコンが「Teams」となっております。
2.タスクバーの空きスペースで右クリック「タスクバーの設定」をクリック

3.「個人用 > タスクバー」画面で「ウィジェット」「チャット」をオフに設定
以下画面の通り「ラジオボタン」がオフの状態となっていればOK

4.タスクバーの表示を確認
以下の通りウィジェットとチャットアイコンが非表示となっていることを確認

完了!
タスクバーからアイコンを非表示設定することでタスクバーのスペースにも余裕があり自分好みのアプリケーションをタスクバーに設定することでより快適な利用ができそうですね。
チャット(Teams)機能に関しては後続の「設定②」によってバックグラウンドによる自動機能を停止させることができますが、
残念ながらウィジェット機能に関してはしばらくするとプロセスが勝手に起動してしまいました。機能を利用しない方でさらに無駄なメモリ消費を抑えたい方は少し難易度は高いですが以下「JA Atsit」さんの記事にレジストリ操作による無効化の設定手順が公開されているため是非ご参考にしてみてください。(私もこちらの記事で無効化設定し動作確認済)
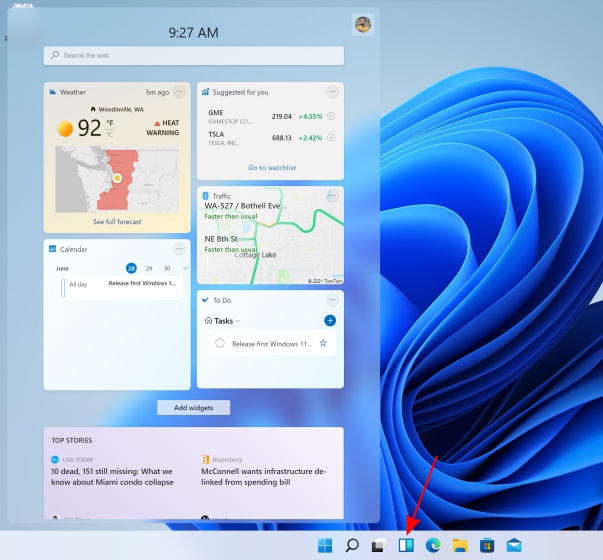
設定②:不要なスタートアップの無効化設定(Windows共通)
「スタートアップ」とはWindows11に限らずWindowsのOS起動後に自動起動する設定です。設定が有効となっていることにより快適にOSやアプリケーションを利用できますが、インストール済のアプリケーションでも利用頻度が少ないものであれば利用時に起動するタイミングでも十分なため普段Windowsを利用している際は起動しないよう設定することで無駄なメモリ消費を抑えることができます。
1.タスクマネージャーの起動
画面下部のタスクバー内にあるWindowsロゴマークを右クリック
→「タスクマネージャー」をクリック

2. 「スタートアップ」タブをクリック

3.「有効」なサービスの内で不要なスタートアップを無効にする
無効化の設定方法は無効に設定したいサービスをクリックし右下の「無効にする」ボタンをクリックすることで次回Windows起動後から無効化設定が反映されます。
上記画像の「状態」列のステータスが「有効」となっている場合はWindows起動後に自動でサービスが立ち上がる仕様ですが、
そもそも何が「有効」な状態のままで良いのか、何が「無効」に設定しても良いのか判断が難しいですよね。一つの指標として私は以下の基準をご参考にしてみてください。
「設定①」でご紹介させていただいた「チャット(Teams)」をご利用されない方は「Microsoft Teams」を無効にすることをお勧めします。
またMicroSoftの標準機能となったOneDrive(クラウドストレージサービス)も利用されていない方は「Microsoft OneDrive」も無効にして頂いてよいでしょう。
私個人のアプリケーションとしてはiPhone/MacユーザでもあるためiTunesやiCloudなどApple系のアプリをインストールしていますが、普段は利用していないので無効に設定しています。
設定③:パフォーマンスオプションによるUI周りの調整(Windows共通)
こちらはWindows OS画面全体的な表示に関わってくる設定です。例えばデスクトップに表示されている各アイコンやエクスプローラに影を付けたり最大化/最小化時のアニメーション表示をしたり、画像のプレビュー表示の有無設定など利用者の用途や好みに合わせた設定をカスタマイズすることができます。
標準の場合はWindowsが自動で推奨する設定となっていますが、PCのメモリなどのリソースを必要とする機能も多いため空きメモリに余裕の無い方やシンプルによりサクサクと利用されたい方は不要な機能をオフにすることで軽量化を計ることができます。
1.パフォーマンスオプションを表示させる
タスクバーの左側にある虫眼鏡アイコンをクリック→検索窓に「デザイン(“performance”でもOK)」と入力
→「Windowsのデザインとパフォーマンスの調整」をクリック

2.「カスタム」をクリック

3.必要な機能のみチェックボックスをONにする

この設定は「適用」ボタンを押下することで反映されるため、個人で必要最低限の機能のみチェックを入れることで好みのカスタマイズが可能です。
それぞれの設定についてもすぐにON/OFFの切り替えができるので、試しに設定してみて各動きを確認してみるのも良いでしょう。
ちなみに私は以下の2つの設定のみ有効にしています。
①に関してはエクスプローラ内の画像をプレビュー表示してくれる機能で画像表示アプリでわざわざ表示せずとも視覚的にどの画像か判断できるので有効化しています。
②に関してはこれを設定しないとフォント周りがガタガタな表示となってしまうため必須機能として有効化しています。
その他のパフォーマンス改善設定について
今回ご紹介させて頂いたカスタマイズ設定は以下3点でした。
まだまだ細かい部分の対応としてはありますが基本的にはこの3つはWindows11へアップグレードした際には確認して頂くことでメモリ消費などのリソースの確保がある程度できるのでおススメです。
また、その他の対応としては以下の方法があるのでこちらも是非確認参考にしてみてください。
電源オプション(電源 & バッテリー)の設定
Windows 11 で電源とスリープの設定を調整するには、[Start>設定 > System > Power &バッテリ>画面とスリープ] を選択します。
画面: デバイスを使用していないときに画面をオフにする前に、デバイスが待機する時間を選択します。
スリープ: デバイスを使用していないときにスリープ状態になる前にデバイスを待機する時間を選択します。
引用:MicroSoft公式サイト|デバイスで電源とスリープの設定を調整するWindows
こちらは軽量化目的と言うよりはエネルギー消費に対する対応です。特にノートPCをご利用されている方はバッテリー消耗を最小限に抑えるためにはこちらの設定も非常に有効です。また画面の明るさ調整もバッテリー消耗の影響が大きいため適度な明るさに調整することをお勧めします。

ゲーム目的でPCを軽くする目的の方は上記画像の通り[システム > ディスプレイ > ディスプレイの詳細]から[リフレッシュレートの選択]を[60Hz]に設定されていることを確認してください。
消費電力は大きくなりますが動きは滑らかとなるためゲームを利用される方はチェックしてみてください。
逆にゲームや動画閲覧等もされない方については[48Hz]と設定した方が消費電力を抑えることができリソース軽減に繋がります。
2023/3/15 追記
2023年月28日[KB5022913](OS ビルド 22621.1344)のプレビュー版が公開されました。新機能が13項目、改善点が16項目、既知の問題が4項目の更新情報となっており、その内の新機能の1つに[設定]→[システム]→[電源&バッテリー]の設定に[エネルギーに関する推奨事項]と言う二酸化炭素削減を目標とするカーボン対応が実装されました。

電源&バッテリー周りで6項目に対しそれぞれ推奨とされる設定を適用することで細かい設定をせずに一括で省エネ設定が可能となります。設定後も元に戻すことも可能なため一旦一括で適用後に気になった項目については1つ1つ設定を見直すことも可能です。省エネにも有効ですがバッテリー消耗の枯渇を和らげたりとハード面の負担軽減にも繋がるため一般公開後は是非一度確認してみてください。
詳しい設定方法や一括設定後の状態等については[KB5022913]に関するリリース情報を不具合も含めてこちらの記事でまとめています。

ディスクのクリーンアップ(キャッシュクリア)
一時ファイルを削除するには:
タスク バーの検索ボックスに「ディスク クリーンアップ」と入力し、検索結果の一覧から [ディスク クリーンアップ] を選択します。
クリーンアップするドライブを選択し、[OK] をクリックします。
[削除するファイル] で、削除するファイルの種類を選びます。 ファイルの種類の説明を確認するには、その種類を選びます。
[OK] を選択します。
空き領域を増やす必要がある場合は、システム ファイルも削除できます:
ディスク クリーンアップで、[システム ファイルのクリーン アップ] を選びます。
削除するファイルの種類を選びます。 ファイルの種類の説明を確認するには、その種類を選びます。
[OK] を選択します。
こちらもWindows XP時代にもある機能でWindows内の一時ファイルや不要なログファイルを削除することでディスクの空き容量を増やしたり不要な一時ファイルを経由することが無くなることでパフォーマンス改善につながるケールもあるので定期的に実行することをお勧めします。
不要なサービスの停止(高度なため注意が必要)

起動方法は[検索]で「サービス」と入力すると上記画面が表示されます。
この画面でWindows11 OS上のバックグラウンドで自動起動により実行中のサービスを停止させたり手動起動に切り替えることにより、不要なリソースの削減をすることが可能です。
正しOS標準で必要なサービスが多く誤って設定変更したことにより思わぬアクシデントが発生してしまうケースもあるため注意が必要です。
設定スタートアップの種類で「自動」で、かつ状態が「実行中」のサービスを「手動起動」に切り替えることで次回Windows起動後からはバックグラウンドで起動していたサービスが起動しない分のリソースに余裕が生まれます。
手動起動に設定するサービスの判断基準の参考として、基本的にはOSに組み込まれているサービスには触れず、ご自身でインストールしたソフトのサービスで普段利用していないものであれば手動起動に切り替えても問題ないでしょう。
不要なアプリケーションの削除(整理)
こちらはパフォーマンス改善に繋がる可能性は低いですが「スタートアップ」の整理でもご紹介させて頂いた通り、PC起動後にバックグラウンドで自動起動してしまうアプリも存在しており、現時点で全く利用していないアプリケーションについてはWindows11へアップグレードしたタイミングをきっかけに一度見直してみることをお勧めします。
整理するメリットとしては以下のことが考えられます。
①についてはメモリ消費だけで無くクラウドサービス等の場合には外部ネットワークへのアクセスも行っているためネットワーク領域の消費にも影響を及ぼす可能性も考えられます。
②については単純にインストールによって確保されていた容量が解放されるためストレージに少なからず空きが生まれるメリットがあります。
③については少し難しいお話となってしまいますが、何かWindowsに不具合があった際の原因特定する際の切り分けとして、様々な要因が考えられますがその中の一つとしてアプリによる影響を調査する際に最低限のアプリ数であれば調査時間も少なく済みますが、不要なアプリが大量にあった場合には切り分けが非常に困難となってしまう場合があるため、事前に整理しておくと後々後悔しなくて済みますよね。
最後の④について、
古いアプリケーションの場合はセキュリティ対策によるアップデートが止まってしまった場合、外部から侵入しやすい状態となってしまうケースも考えられます。
McAfeeやウィルスバスター等のセキュリティソフトによる対策も必要ですが、侵入される可能性がゼロでは無い限り個人でできる限りの対策は講じた方が良いでしょう。
定期的なWindows11 OSの再起動(リブート)によるリソースの解放
システムを長時間使用していると、メモリ消費量が徐々に増加したり、ログやデータの書き出しによりディスク使用量が増加する場合があります。しかし、アプリを定期的に再起動したり、PCを再起動することで、システムに割り当てられた資源が解放され、動作が軽くなる可能性があります。これにより、無駄なリソースの消費を避け、より快適なパフォーマンスを維持することができます。
ツールによるメモリ(リソース)の解放と一時ファイル削除

MicroSoftで無料公開している「Pc Manager」(ベータ版)では主に以下の3点でのPCメンテナンスを行うことが可能です。
一つ一つの機能自体は既にWindows11 OSに組み込まれている内容ですが、このアプリを起動するだけで以下の作業を行える点では一元管理が可能なためユーザによっては非常に便利なアプリだと言えます。
MicroSoft社で提供している高速化、ストレージ管理、ウィルスチェックを行えるツールですが、他のサードパーティー製のフリーソフトで対応している様なレジストリ操作までは行いません。
逆に言えばWindows OSのサポート範囲内でのメンテナンスを行えるため初心者の方や専門的な知識が不要な点はメリットと言えるでしょう。
まだベータ版のためアプリ削除後にゴミファイルが残存してしまう等の課題はあるようですが、今後のアップデートへの期待も込めつつ試してみる価値はあります。
・ストレージを管理する(ファイル管理によるストレージの解放)
・ヘルスチェック(ウィルスチェック等健康状態を確認)
Windows11 利用PCのスペック不足の場合は軽量化しても効果は期待できない

Windows11_スペック2
今までご説明してきたパフォーマンス調整の方法ですがPCの基本スペックが低い場合、
この高速化(軽量化)対策を実施しても期待した効果が得られない可能性が高いです。
ではどの程度が低スペックにより操作性が重くなってしまう可能性があるのか簡単な目安をご説明します。
上記画像は私が使用しているDell製のノートPCですが指標とするスペックはCPUとメモリです。
ストレージも容量が圧迫されるとパフォーマンス低下の要因となりますが、ストレージのみであれば対処可能なため除外しています。私のPCの場合CPUはintel core i5-1135-G7を使用しておりメモリは8Gでかなりサクサク動いており複数アプリを開いたマルチタスクや仮想環境でのプログラミング開発なども問題無く作業しています。
あくまで目安ですがCPUの場合はIntel製であればcore i3やCeleronですと物足りなさを感じます。世代やcore数によっても影響はありますが不安であればcore i5以上でなるべく世代の新しいCPUが望ましいと言えます。メモリは数年前までであれば企業用のPCでも4Gが主流でしたが、最近では一般事務レベルの業務でも8G以上のメモリ搭載されたPCが支給されることも多い傾向にあります。OSや各アプリがメモリを多く消費することにより快適且つ効率的に作業が実現できていることを考えると8G以上が望ましく最新OSのパフォーマンスを最大限に発揮させることが期待できます。
ChatGPTにもWidows11を高速化させる方法の一覧表を作らせてみた
ChatGPTについて詳しく知りたいかたは「ChatGPTは日本語で使える!始め方できることテクニックをご紹介」をご覧ください。
私の書いた記事の中でWindows11を軽量化させることでより高速化させる方法をまとめましたが、
網羅性があるかを確認する意味でも以下の質問で聞いてみました。

| 問題 | 原因 | 解決方法 | この記事の網羅性 |
|---|---|---|---|
| ハードウェアの性能不足 | 古いCPUやRAM容量不足 | 新しいハードウェアへのアップグレード、RAMの追加 | 〇 |
| ストレージ容量不足 | ディスク容量が不足している | 不要なファイルの削除、ディスクのクリーンアップ、外部ストレージの追加 | 〇 |
| アプリの不適切な設定 | Windowsの設定が最適でない | Windowsの設定の最適化、パフォーマンスモードの有効化 | 〇 |
| マルウェアやウイルスの感染 | マルウェアやウイルスによるシステムの負荷 | ウイルス対策アプリのインストールとスキャン、マルウェアの駆除 | 〇 |
| 複数のバックグラウンドプログラムの実行 | 同時に多くのプログラムが実行されている | 不要なバックグラウンドプログラムの終了、スタートアッププログラムの最適化 | 〇 |
| グラフィックスドライバの不具合 | グラフィックスドライバの不適切な設定や古いドライバの使用 | 最新のグラフィックスドライバのインストール、グラフィックスドライバの設定の最適化 | 〇 |
| Windowsの更新の不具合 | Windowsの更新によるシステムの不具合 | Windowsの更新の再インストール、更新の設定の最適化 |
記載なし (以下記事にて補足あり) |
| システムファイルの破損 | システムファイルの破損によるエラー | システムファイルの修復、Windowsのシステムファイルチェッカーの実行 |
記載なし (以下記事にて補足あり) |
| グラフィックスの高負荷 | グラフィックスの高負荷によるパフォーマンスの低下 | グラフィックス設定の最適化、グラフィックスの負荷を軽減するための設定の変更 | 〇 |
| グラフィックスの最適化 | グラフィックスの設定が最適でない | グラフィックスの最適化設定の変更、グラフィックスドライバの最新化 | 〇 |
| システムの不要なエフェクトやアニメーション | 不要なエフェクトやアニメーションによる負荷 | エフェクトやアニメーションの無効化、システムのパフォーマンスオプションの最適化 | 〇 |
| ディスクのデフラグメント | ディスクのデフラグメントによるファイルの断片化 | ディスクのデフラグメント実行、ディスクの最適化ツールの使用 | 〇 |
| システムのキャッシュのクリア | システムキャッシュによるデータの蓄積 | システムのキャッシュのクリア、ディスククリーンアップツールの使用 | 〇 |
| システムの定期的な再起動 | 長時間の稼働によるシステムの遅れ | 定期的なシステムの再起動のスケジュール設定 | 〇 |
| システムの自動更新の無効化 | 自動更新によるシステムのリソース消費 | システムの自動更新の無効化、手動更新の実施 |
記載なし (以下記事にて補足あり) |
| スタートアッププログラムの最適化 | スタートアッププログラムの過剰な実行 | スタートアッププログラムの最適化、不要なスタートアッププログラムの無効化 | 〇 |
「Windowsの更新の不具合」に対する解決方法について

「システムファイルの破損」に対する解決方法について
Windows11でシステムファイル破損した場合、画面がフリーズしたり処理中の動作が終わらない等様々な影響を及ぼします。
単にWindows操作時の動作が遅いだけでなく不審な挙動があった際には「システムファイル破損」の可能性があります。
「システムファイルチェッカーツール」を利用すると数分で破損ファイルが無いかチェックし、破損ファイルがあった場合は自動修復してくれます。
■「システムファイルチェッカーツール」実行手順
①虫眼鏡検索枠で「cmd」と入力
②検索候補に「コマンドプロンプト」が表示されたら右クリック→「管理者として実行」をクリック

③コマンドプロンプトに「sfc /scannow」と入力し「Enter」押下で実行
破損ファイルがあった場合:自動修復してくれます。
破損ファイルが無い場合:「Windowsリソース保護は、整合性違反を検出しませんでした。」と表示

「システムの自動更新の無効化」の方法について

システム(Windows Update)やアプリの自動更新については、Windows起動後から自動起動によりバックグラウンドでサービスが稼働していることが多いため、
更新が無いタイミングでもメモリ等のリソースを消費しています。
この自動更新については「サービス」や「レジストリ」操作によって無効化切り替えが可能ですが、
Windows Updateやアプリの更新はセキュリティ対策の観点からもシステムやアプリの脆弱性の要因となり兼ねないため注意が必要です。
参考までに私の場合は普段「Adobe Acrobat Reader」アプリは利用しないため利用時に手動更新を行えば良い程度のため無効化にしています。
この様にPCの用途によって自動更新を調整することでより軽量化することは可能ですが、
リスクもあるので自己責任で判断する必要があります。
Windows11アップグレード後の高速化についてのまとめ
最後のまとめとして今回ご紹介した内容以外のものを含めWindows 11を軽量化としては以下の項目をチェックしてみてください。
-
不要なアプリケーションの削除: コントロールパネルからプログラムをアンインストールし、不要なアプリケーションを削除することで、システムリソースを解放することができます。
-
スタートアッププログラムの管理: スタートアッププログラムを管理し、不要なアプリケーションが起動しないようにすることで、システム起動時間を短縮し、パフォーマンスを向上させることができます。
-
ハードディスクのクリーンアップ: ハードディスクをクリーンアップすることで、不要なファイルやキャッシュを削除し、ディスクスペースを解放することができます。
-
ディスクの最適化: ハードディスクを最適化することで、ファイルの断片化を解消し、ファイルアクセス速度を向上させることができます。
-
ウィンドウズ設定の最適化: ディスプレイ設定、マウス設定、電源設定など、必要な設定を最適化することで、システムのパフォーマンスを向上させることができます。
-
ウィンドウズアップデートの制御: Windows Updateの設定を調整し、自動更新を停止することで、システムリソースを節約することができます。ただし、セキュリティ上の問題がある場合は、定期的に手動で更新することをお勧めします。
-
ハードウェアのアップグレード: 必要に応じて、ハードウェアをアップグレードすることで、システムのパフォーマンスを向上させることができます。
これらの方法を試すことで、Windows 11を軽量化することができます。ただし、重要なシステムファイルを削除するなど、誤った操作を行うとシステムが正常に動作しなくなる可能性があるため、注意して行うようにしてください。
いかがでしたでしょうか。今回ご紹介させて頂いた設定については冒頭でも書かせて頂いた通りWindows10など旧OSでも設定可能なカスタマイズ設定も多くあります。
折角Windows11にアップグレードしたのにそのパフォーマンスを最大限に生かせなかったらもったいないですよね。このタイミングをきっかけに整理の意味も込めて不要なアプリの整理(削除)まで実施してみてください。
細かい設定内容については個人の好みや用途によって変わってくるので、是非色々と試してみてください。
MicroSoft公式サイト内にも今回ご紹介させていただいたパフォーマンス改善方法以外の方法も記載されているので、
こちらも是非参考にしてみてください。
↓Windows で PC のパフォーマンスを向上させるためのヒント
万が一Windows11で不具合が起きてしまった際には以下の方法でWindows10へのダウングレードが可能です。11へアップグレード後10日以内であれば「設定 > 回復」画面から簡単に復元可能ですが、10日を過ぎてしまった場合にはクリーンインストールが必要となるのでご注意ください。
詳しくは以下の記事にまとめておりますのでよろしければ参考にしてみてください。


作業効率の向上を目的として関連記事として↓はファイルやフォルダ・アプリのショートカット作成方法について数パターンありますがGif動画付きで分かりやすくなってますのでお時間ある方はこちらも参考にしてみてください。

今回はWindows11アップグレード後にメモリ消費を軽減させるための設定についてご紹介させて頂きましたが、作業効率を上げるための方法については以下の記事でタスクバーやエクスプローラをカスタマイズ設定する方法をGif動画付きで詳しくご紹介してますので、ご興味ある方は是非参考にしてみてください。

【エンジニアが選ぶ!】低スペックや故障等で買い替えを悩まれている方向けおススメのWindows11の高コスパノートPC
エンジニア歴10年の私は2023/9時点で使っているPCはDELL製(Vostro 3500 15inch/8GB/core i5)ですが、
当時は今より円高だったことも影響してか7万円程で購入しました。
Windows10→11へアップグレードした方でPCが常に重いと感じている方はハード面でのスペック不足の可能性があります。
ソフト側の軽量化をいくら行っても改善しない場合は購入の検討をおすすめします。
以下は私が購入する際のポイントや実際のおススメのPCをご紹介しますので是非参考にしてみてください。
私の選定基準はズバリこれです!
② シンプル (メーカー独自のアプリ/キーボード機能は不要!)
③ 使いやすさ (ディスプレイサイズ/キーボード配列)
その他HPなど海外メーカーをおススメする理由としては他者より比較的安価で富士通やNECと言った日本のメーカは独自ソフトやキーボードにも独自メニュー等があり普段利用しない機能もあるため、シンプルにコスパの良いPCを購入するのであれば参考になるかと思います。
ご紹介するPCはWindows11の新OSでExcelやTeams等のチャット機能の利用等、基本的な作業時はもちろんですがプログラミングの勉強やPC内での仮想環境による開発も最低限可能な程度の利用を想定したスペックは備わっています。
また、懸念点を全てクリアしたWindows11(インストール済)端末でCPU・メモリ・ストレージも余裕のあるスペックとなっています。
コスパ最強はHP ならPavilionシリーズ!
個人ユーザ向けでコスパも良いためディスプレイサイズはお好みでメモリ8GB以上CPU core i5以上をおススメします。
(ここからPRを含みます)
上記よりもう少しストレージに余裕があった方が良い方は↓






コメント
高速化する方法の説明が多く遠回し過ぎて、どことどこをどうしたら良いのか解りにくいです。Windows11にアップグレードして20日以上経ってます。2日前から急に動きが悪くなり、今日 設定→更新、セキュリティ→Windowsアップデートしてみたら、エラーが出ました。再々やってもだめでした。今はPC立ち上げや他の動作も応答してませんとの表示が頻繁に出て、とにかく異常なぐらい遅い状態です。Windows11アップグレード後の動作を高速化する方法の要点だけに絞って、もう少し簡単に解りやすくお願いできませんか。これでだめなら初期化するしか方法はありませんか?
コメントに気づかずご返信が遅くなり大変申し訳ございません。
要点が分かりにくく恐縮です。今後の記事執筆の参考とさせて頂きます。
既に解消済でしたら以下内容については無視してください。
今回の記事については正常にPCが動作する上で更に高速化/軽量化を目的としているため、
Updateエラーや「応答しません」等のメッセージが表示されるケースについては「高速化」設定事前に別の原因がある可能性が考えられます。
Windows Updateエラーについて時期的にはKB5009191に対するエラーであれば、
以下の記事に手動更新の方法が記載されているようですのでご参考にしていただければと思います。
https://did2memo.net/2021/12/19/windows-11-windows-update-0x80070643-error/
PCのスペックはWindows11のシステム要件を満たしていることを前提とさせて頂きますが、
「応答しません」と表示されるケースの原因特定は非常に難しいのでお力になれるか分かりませんが、
一般的には以下のケースが考えられます。
エラーメッセージが表示される直前の操作に共通点があるかどうかも原因切り分けとしては非常に重要ですので、
心当たりがあれば原因特定に近づけるかと思います。
■応答なしとなりフリーズしてしまうケース
①CPU/メモリ等のリソース枯渇による著しい処理速度の低下
②スペック不足
③Windows11によるバグ(エクスプローラやドライバ周り等)
①については私の記事もある程度ご参考にはなるかと思いますが、原因特定するには「タスクマネージャー」を開きCPU/メモリの消費率を監視して頂き、
100%に近い数値が継続している場合には消費率の高いサービスが影響している可能性が考えられます。
特定のアプリが極端にリソースを消費してしまうケースもあるため消費率を監視しながら動作確認して頂くと分かりやすいかと思います。
※意図しないアプリがバックグラウンドで動いているケースもございます
②については①でご確認いただいた際に普段利用しているアプリ以外に悪影響のあるサービスが動いていない場合ですと、
メモリ等のスペック不足が原因の可能性もございます。その際は可能であればメモリ増設や買い替え等をご検討いただく。もしくは、
PC利用時に必要最小限のアプリ利用により回避頂くのが望ましいかと思います。
③についても可能性としては大いにあり得るケースです。まだまだ多くのバグが潜んでおり、実際にエクスプローラの特定操作時にフリーズしてしまう等、
MicroSoftでも報告がありUpdateにより解決したケースもございます。
例えば「エクスプローラ操作」「日本語入力時」「USBメモリ(外部周辺機器)接続」「CPUの特定製品」等々多岐に渡りますが、
仮にWindows11によるバグ影響の場合は対象バグに対するWindows Update更新が来るまで待つしかありません。