はじめましてINFOBOXです。
以前(2021/10/5公開)の記事ではWindows10からWindows11へのアップグレード方法としてMicroSoft公式サイトから手動ダウンロードによる手順をご紹介させていただきました。

その時はWindows Update画面にWindows11へのアップグレード情報のサジェストが表示されておらず、動作確認することができませんでしたがようやく私のPCにも案内が表示されたため、今回はUpdate画面からのアップグレード手順を紹介していきます。
また、前回Windows11にした際の動作確認時にあったディスプレイが真っ暗に点滅したり画面全体がブレるような挙動を確認したこともあり注意点についても触れていこうと思います。
Windows Update画面からWindows11へアップグレード手順と注意事項

今回インストールする対象のPCは私が利用しているDell製のノートPCです。
参考までに詳細のスペックと仕様は以下の通りです。
それでは早速ですがアップグレードの手順は以下となります。
Windows Update画面からWindows11へのアップグレード手順

上記は以前までのUpdate画面表示ですが、Windows11へのアップグレード可能かどうかのシステム要件チェックが行われた結果が表示されています。ただ、「アップグレード」を誘導するようなボタンが無いためこの時点では公式サイトからインストーラを手動ダウンロードによる対応が必要でした。
前提条件として以下MicroSoft公式サイト内を下にスクロールして頂くと「互換性の確認」タイトルが表示されている箇所に「PC 正常性チェック アプリのダウンロード」リンクが表示されており、そこからチェックが可能です。詳細は冒頭でもリンクを張らせて頂いている私の過去記事でもご紹介しておりますのでご確認ください。
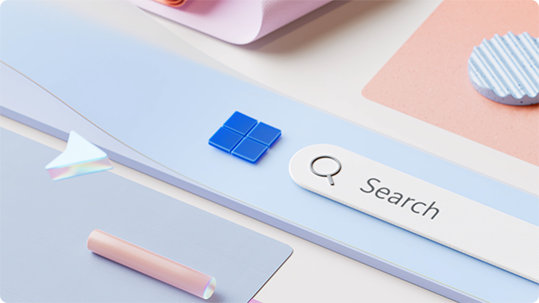
手順①:Windows Update画面上にWindows11へのダウンロードボタンを確認/クリック
Windows 11 へのアップグレードの準備ができましたーしまも無料です!
「ダウンロードしてインストール」ボタンをクリック。
しばらくWIndows11への更新は行わずに静観されたい方は「今はWIndows10の使用を継続します」をクリック頂くと誤ってアップグレードしてしまうことも防げます。

手順②:ソフトウェア ライセンス条項の確認/クリック
内容を確認し「同意してインストール」をクリック。
(Windows11のOSに関するライセンス条項の内容ですが、Windows10使用時のライセンスを継続できるので無償です。)

手順③:ダウンロードからインストール中画面で待機
ここでは通常のWindows Update時と同様に「ダウンロード中」画面が表示され、
%表記により経過を表しています。
経過時間としてはダウンロードからインストール完了までにおよそ40分ほどかかったので、
手動インストールを行った際よりも時間は長かったように感じました。

以下は「ダウンロード中」から「インストール中」に切り替わった時のキャプチャです。

手順③:インストール完了後に再起動を実施
インストールが100%となった時点で以下の画面に切り替わります。
「今すぐ再起動する」をクリック。

「今すぐ再起動」をクリック

手順④:再起動後のシステム詳細を確認
- 画面下のタスクバーの一番左にあるWindowsロゴを右クリック→設定をクリック
- ポップアップ表示された画面の左メニュー「システム」をクリック
- 画面下の「バージョン情報」をクリック
- 「Windowsの仕様」をクリック
- エディションがWindows11と表示されていればOK

完了
Update画面からWindows11へアップグレードしてみた感想
全体的にかかった時間としてはおよそ1時間程度でした。ダウンロードからインストールが特に時間を要したタイミングでしたがPCのスペックやネットワーク環境によってはアップグレードに要する時間の前後はありますが、「ダウンロード」については通信環境により大幅に前後する可能性があるため、参考までに私のネットワーク環境での計測結果は以下の通りです。

自宅回線はNURO光を利用しているので一般のご家庭での通信環境としては早い方では無いでしょうか。
Windows10から11へのアップグレード方法として大きく分けてインストーラを手動ダウンロードする方法と今回のWindows Update画面から行う2パターンありますが、どちらも経験した私の印象では後者の方が通常のWIndows Update手順とほぼ変わらないこともあり最小工数で実施できるのは非常にお勧めポイントです。
Windows11へアップグレードに関する注意事項(ご検討中の方向け)

Windows11は2021/10/5に一般公開による正式リリースされたばかりです。
世の中に存在しているアプリケーションやOSは必ず”人”が作っているため必ずバグは潜んでいます。私もエンジニアの端くれとして業務に従事している中で日々痛感させられています。
エドガー・ダイクストラ(Wiki)格言
Program testing can be used very effectively to show the presence of bugs but never to show their absence. (プログラムテストは、バグが存在することを示すには極めて有効だが、バグが存在しないことを示すことはできない)
不具合の多い成長期ではアップグレードを控える選択肢も!

引用:ITの学び
これは一般的なプログラムのテスト段階でのテスト数に対する累計バグ数のグラフですが、X軸をOSリリース後の日付に置き換えることで運用イメージがわかります。
リリース後の初期段階は成長期と呼ばれている段階(2021/10/26時点ではここ)ですが、バグ検知数が増幅傾向にあるため多くのバグが潜んでいることが予測できます。
「変曲点」と呼ばれている点を機にバグの累計数が徐々に緩やかになっていることが分かります。
潜んでいるバグを0にすることは不可能に近いですが「バグ摘出の目標値」付近が所謂「安定期」と言われている段階に入ってきます。
Windows11 Update更新(KB5006746)が累計バグ数を物語っている?
参考までに2021/10/21にWindows11の累計更新プログラムがリリースされたので、簡単に内容を確認してみた所、サービス向上面の内容も含まれているため一概には数値として判断できませんが、項目件数だけでも78個ありました。
今後もユーザから寄せられる報告(ナレッジ)による更新(修正)プログラムのリリースもしばらく続きそうな予感です。
Windows 11 (元のリリース) にアップグレードした後、AMD Ryzen プロセッサを搭載したデバイス上の一部のアプリケーションのパフォーマンスに影響する可能性がある L3 キャッシュの問題に対応します。
内容の中にはWindows11リリース当初から騒がれていたAMD Ryzenプロセッサ端末の高負荷問題も消化されたようですね。上記の様な不具合はご利用端末によって搭載されている部品によって影響があるため各メーカの公式サイト上でWindows11対応端末かどうかをチェックしてみてください。
Windows11が安定期になったことを知る方法は?
MicroSoftが累計バグ数を公開しているわけでも無いので統計的な判断はできませんが、
以下の情報が主な判断材料の指標として捉えてください。
- 一般企業(法人)がWindows11を導入するタイミング
- Window10のサポート終了「2025年10月14日」
- 利用者レビューの不具合報告
一つ目としては法人によるWindows11導入です。利用者数や利用頻度としては一般の方々がプライベートで利用されるよりも圧倒的に法人での業務利用が多いため、その分不具合情報などのナレッジが蓄積されやすいことが大きな理由です。ただ、現状は企業で導入されているPCのスペックがWindows11の最小要件を満たしていないことが多く導入にはもうしばらく時間がかかりそうです。
仮に要件を満たしていた場合でも安定したOSの利用ができなければ業務支障をきたしてしまうため事前に情報収集や検証を重ねた上で判断するはずです。
近年ではある程度の規模の企業では情報システム部門によって導入時期を見極めており、社内システムや業務利用アプリケーションの利用可否の検証を十分に行った上で判断するため、個人で情報収集して判断するより圧倒的に信頼性があると判断して良いでしょう。
筆者レビューによるディスプレイ画面の不具合につい て

こちらの記事でも報告させて頂きましたがWindows11へアップグレード後に「ディスプレイ全体が真っ暗な画面に点滅したり画面がブレたような表示挙動を確認」しました。
以下の方法を試しましたが改善せず。
- PCの再起動
- ディスプレイドライバの更新(更新情報無し)
- ディスプレイドライバの再インストール
- Windows Update更新
ただ今回のWindows Update画面からWindows11へアップグレード直後は同様の不具合を確認しましたが、
Windows Update後(恐らくKB5006746が影響)はこの不具合は確認していないため消化された可能性もあります。私としては非常に喜ばしいことではありましたが、更新内容の各項目を確認する限りでは影響のありそうな修正内容は見つからず・・・根本原因の特定は闇に消え去ってしまった状態となってしまいました。
2021/11/04追記
数日利用している間は画面ブレ事象は起こりませんでしたが、やっぱり発生してしまいました。UPDATE内容にディスプレイ周りの情報が無かったので怪しいとは思っていましたが。
しかし、
「Windows Insider Program」に参加し一般公開前のWindosw Update情報を対象PCに取り込んでみた所、ディスプレイドライバの更新情報(Dell VostroノートPCではIntel(R) Iris(R) Graphics ver 30.0.100.9976)がありインストール→事象が起きないことを確認しています。
詳しくはこちらの記事でご紹介しています。

注意事項まとめ/Windows11へアップグレードすべきかをご検討中の方向け

Windows11が一般リリースされてから(2021/10/26時点では)まだ1か月も経過していなタイミングのため不具合報告も多く出回っている状況です。私の様に新しいもの好きの方はすぐにでも試したい性分ですが、慎重派でも気になっている方もアップグレードすべきか悩まれている方は多いのでは無いでしょうか。
Widows11へアップグレード後も10日以内であればWindows10へのダウングレードは可能なため、
お試しで動作確認されてみたい方はバージョンアップしてみても良いかもしれません。
※私の作業実績ではログイン情報やファイル等のデータは全てアップグレード/ダウングレード後も影響ありませんでしたが、念のためバックアップ取得後に実施することをお勧めします。
- すぐにアップグレードされたい方は不具合が起きる可能性も念頭に!
- アップグレード後も10日以内であればWindows10へダウングレード可能
- 慎重派の方はWindows11 OSの安定期を見極めてからでも遅くありません
- 端末依存の不具合は各メーカの公式サイトをチェック

上記のダウングレードの記事にも詳細は記載していますがアップグレード後に10日以上経過するとダウングレードできないとは具体的にどうなるのか。
こちらがWindows10へダウングレード(復元)可能な状態

こちらは10日以上経過後のダウングレード(復元)できない状態です。

上記の通り復元ボタンがグレーアウトしており復元することができなくなってしまいます。
今回の情報がご検討されている方々にとって少しでもお役立ていただけたら幸いです。
2021/12/1追記 Windows11へアップグレードすべきか悩まれいている方向けにシステム要件や不具合情報のまとめからどうすべきかの判断材料となるかと思いますので参考にしてみてください↓

Windows11へアップグレードにパフォーマンス向上を目的とした高速化(軽量化)のカスタマイズ設定の方法についてはこちらの記事をご覧ください↓


【エンジニアが選ぶ!】低スペックや故障等で買い替えを悩まれている方向けおススメのWindows11の高コスパノートPC
エンジニア歴10年の私は2023/9時点で使っているPCはDELL製(Vostro 3500 15inch/8GB/core i5)ですが、
当時は今より円高だったことも影響してか7万円程で購入しました。
Windows10→11へアップグレードした方でPCが常に重いと感じている方はハード面でのスペック不足の可能性があります。
ソフト側の軽量化をいくら行っても改善しない場合は購入の検討をおすすめします。
以下は私が購入する際のポイントや実際のおススメのPCをご紹介しますので是非参考にしてみてください。
私の選定基準はズバリこれです!
② シンプル (メーカー独自のアプリ/キーボード機能は不要!)
③ 使いやすさ (ディスプレイサイズ/キーボード配列)
その他HPなど海外メーカーをおススメする理由としては他者より比較的安価で富士通やNECと言った日本のメーカは独自ソフトやキーボードにも独自メニュー等があり普段利用しない機能もあるため、シンプルにコスパの良いPCを購入するのであれば参考になるかと思います。
ご紹介するPCはWindows11の新OSでExcelやTeams等のチャット機能の利用等、基本的な作業時はもちろんですがプログラミングの勉強やPC内での仮想環境による開発も最低限可能な程度の利用を想定したスペックは備わっています。
また、懸念点を全てクリアしたWindows11(インストール済)端末でCPU・メモリ・ストレージも余裕のあるスペックとなっています。
コスパ最強はHP ならPavilionシリーズ!
個人ユーザ向けでコスパも良いためディスプレイサイズはお好みでメモリ8GB以上CPU core i5以上をおススメします。
(ここからPRを含みます)
上記よりもう少しストレージに余裕があった方が良い方は↓









コメント