はじめましてjavaエンジニア歴10年のINFOBOXです。
2021/10/5からWindows11が一般公開されWindows10のPCについてもWindows11へのシステム要件を満たしていれば無料アップグレードすることができます。
しかし以下の記事にもある通りリリースしたばかりのOSのため不具合も多く場合によっては利用に支障があるほど不具合が起こりえます。
そんな時でもWindows10へダウングレードする方法を事前に分かっていれば安心ですよね。Windows11へアップグレード後10日以内であればWindows10へダウングレード(復元)可能です。
逆にアップグレード10日以上(厳密には10日を過ぎてしまった場合)経過した際は復元できるのか。
こちらについてはクリーンインストールを行う必要があり、個人ファイルやアプリなどが削除されるので事前バックアップは必須となり所要時間も2時間以上は確保しておく必要があるので非常に手間となるので注意してください。詳しい情報については以下の記事にもまとめてますのでご参考にしてみてください。

2021/10/12に早速Windows11の更新パッチがリリースされましたが、その中にもいくつかの不具合や脆弱性による対応も含まれています。許容できる範囲の不具合なのかどうか次第でWindows11へあげるか悩まれている方も多いのではないでしょうか。
今回は不具合情報を含めてWindows10へのダウングレード方法の手順について詳しくご紹介していきます。
その際の手順や所感について触れていきます。
この記事はこんな方にお勧め!
・Windows11へアップグレードを検討しているが万が一不具合があった際の回避策を知っておきたい方
・Windows11からWindows10への復元方法ってどんな感じなの?いつまでできるの?と静観されている方
Windows11からWindows10へダウングレードできる期間は決まっている?
Windows 11 が気に入らない場合、Windows 10 PC をアップグレードした後に Windows 10 に戻すことはできますか?
はい。10 日以内であれば、Windows 11 にアップグレードした後に、ファイルとデータを保持したまま Windows 10 に戻すことができます。 その 10 日が過ぎた後は、データをバックアップし、”クリーン インストール” を実行して Windows 10 に戻す必要があります。
引用:MicroSoft公式「Windows 11 へのアップグレード: よくあるご質問」
上記の通りWindows11へアップグレード後に何かしらの理由によりWindows10へダウングレード(復元)したい場合は10日以内であれば戻すことが可能です。
仮に10日間を過ぎた場合でもデータをバックアップしクリーンインストールを行えば戻すことは可能ですが、
OSのクリーンインストールの場合はインストール済のアプリやタスクバーの設定情報等のプロファイル情報も消えてしまうので注意が必要です。特にサブスクリプションによるアプリ等はライセンスキー等も控えておく必要があるため、
元の状態まで設定を再現させるのは困難かと思いますのでご注意ください。
Windows11からWindows10へダウングレード(復元)した手順
このダウングレードの方法はWindows11へアップグレードしてから10日以内に実施可能な方法です。これから記載する手順は実際に私が行った際の画面キャプチャを元に手順化した内容をご紹介します。
作業内容としては非常にシンプルで所要時間は30分程度あれば完了しました。Windows11へアップグレードした際と同様にもう少し時間がかかるイメージだったので今回も拍子抜けしてしまいました。
OSの違いはWindows7からWindows8.1へアップグレードした時の様なGUIの大幅な刷新では無いためパッと見では復元されたのかどうか分からないくらいです。
手順①:設定画面からシステム>回復を開く
デスクトップ画面左下のWindowsロゴマークを右クリック→設定をクリックしシステム>回復をクリック

手順②:回復画面の「復元」をクリック
回復画面内にある「復元」項目には「このバージョンが動作しない場合は、WIndows10に戻してみてください」と記載されているので「復元」ボタンをクリック。
(戻してみてくださいと・・・かなりフランクな言い回しですよねMicroSoftさん)
Windows11アップグレードに10日を過ぎたらどうなる?ダウングレードできない?
Windows10からWindows11へアップグレードしてから10日以上経過した後はダウングレードができなくなってしまいます。
具体的には「システム > 回復 > 復元」の画面の状態となり復元(ダウングレード)することができません。

ご覧の通り「復元」ボタンがグレーアウトしておりWindows10へ戻すことができなくなっています。
これは10日間は旧バージョンのWindows10のシステムファイルを保持していることで簡単に復元することができますが、10日以上経過するとこの古いシステム情報が永久的に削除されるため戻すことができなくなります。
(削除されるとストレージ容量が数GB程度空きがでます)
ご参考までに10日以上経過後にWindows10へ戻す場合はインストールメディアや以下URLよりWindows10の再インストールを実施する必要があります。
注意点として工場出荷状態となるためデータやアプリも全て削除されるため事前にバックアップが必要となり、かなり手間となるのでご注意ください。
手順③:システム復元画面操作
ここからは「Windows10に復元する」画面のポップアップが表示されるので、画面に従って操作していきます。
はじめはMicroSoftさんへのアンケート情報を送信する画面です。理由は何でも良いのですが私の場合はちょっと府に落ちない理由でしたので正直に「画面全体がチラついたり真っ暗な画面になってしまう」と記載しておきました(笑)
手順③-1:以前のバージョンに戻す理由をお聞かせください 「次へ」をクリック
該当する項目にチェックを入れ「次へ」をクリック

手順③-2:アップデートをチェックしますか? 「行わない」をクリック
説明文の通り何か不具合が理由でWindows10への復元をする場合はWindows Updateにより解決する場合があるため事前に確認しておいた方が良いでしょう。
私の場合は既に確認済にも関わらず解決できなかったので・・・
「行わない」をクリック

手順③-3:知っておくべきこと 「次へ」をクリック
復元処理を実行するにあたり注意事項が記載されています。
要約すると以下の点に注意が必要
・復元後は一部のアプリとプログラムは再インストールが必要になります
・通常はデータやユーザ情報に影響は無いが念のためバックアップを推奨
私の場合は2番目の再インストールが必要となったアプリなどはありませんでしたが、万が一消えてしまったアプリがあった場合は復元による影響と考えた方が良いでしょう。

手順③-4:ロックアプトされないようにご注意ください 「次へ」をクリック
これも復元処理実行前の注意事項ですね。ログイン時のパスワードは忘れずにという事とですが、私がWidows11へアップグレードした際のログイン情報はWindows10の頃と変更無くログインでき、Windows10へダウングレード後も同じアカウント情報でログインできたことから特に変更していなければ問題ないと思います。

手順③-5:Windows11をお試しいただきありがとうございます 「Windows10に復元する」をクリック
いよいよWindows10へ復元するタイミングまで辿り着きました。このボタンをクリックすると復元処理が実行され数回の再起動が行われます。時間としては私の場合はおよそ10分~15分程度でしたが、
PCのスペック等により時間に差があるかと思いますが数時間等の長時間を要する処理では無いため簡単に復元は可能な印象です。

手順④:再起動が完了しログイン後のシステム仕様を確認
手順③の実行により数回再起動後にログイン画面が表示されます。
ログイン後に「Windowsログ右クリック>設定>詳細情報」を開く
↓
以下の通りエディションが「Windows10」となっていることを確認

完了!
Windows11 Updateによる不具合解消情報について
・不具合情報まとめ
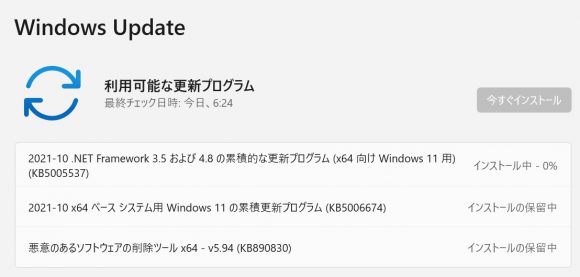
実際に私も先日一般公開後にDellのノートPC(Dell/Vostro3500)をWindows10からWindows11へアップグレードしました。アップグレード方法も分かりやすく費やした時間も30分程度と、
複雑な操作も無く完了しました。
しかし利用している際に時々真っ暗な画面に点滅したり画面全体がブレたような感じでチラつく挙動を確認しました。さすがにディスプレイがブレた状態ですと利用する際にも支障があるので、
恐らくディスプレイドライバ周りの影響かと推測してましたが、原因の切り分けも兼ねてWindows11からWindows10へダウングレードを実施してみました。
2021/11/11追記 ↓の記事内でディスプレイドライバによる不具合が解決した内容を書いてます。
画面のブレや真っ暗な画面に点滅する等の不具合がある方は是非みてみてください。

Windows11 に対するWindows Updateにより様々な不具合が解消されています。
先日も2021/11/22にアップデートの更新パッチ「KB5007262」が公開されました。
主なリリース内容をまとめたハイライトの数は21件。
フォント関連やタスクバー周りのUI関連、プリンタ、オーディオなどのドライバ周りも多数でています。
Windows10へ復元後の動作確認と感想について
いかがでしたでしょうか。実際に復元してみると復元の流れも簡単で費やした所要時間も30分程度だったこともあり直ぐに戻すことができました。
復元後にいくつかのアプリケーションの動作や存在チェックなどを行いましたが、特に変わった点もなく以前と同様に快適に利用することができています。
Windows11へのアップグレードのタイミングについてはWindows10のサポート期間が2025年10月までと、まだまだ余裕もあり企業はもちろんですが個人利用のPCもすぐに対応する必要は無いと思います。ガジェット好きな私は可能であれば新しいOSを利用したい気持ちはありましたが、画面の不具合がどうにか解決できない限りはこのままWindows10を利用していく予定です。
私の不具合はディスプレイドライバ周りと疑っておりPCのメーカやCPUの種類、ドライバに依存することもあり、他のパソコンでは問題無く利用できる場合もあると思いますが注意は必要です。
もしWindows11へアップグレードをご検討中の方でちょっと試してみたいけど何か不具合があったら元に戻したいなんて方がいらっしゃいましたら、
今回の復元方法で戻すことが可能です。ただしアップグレード後10日間以内であれば!とMicroSoftさんから報告されているのでその点だけご注意ください。
2021/10/26 更新
ディスプレイ周りの不具合が更新プログラムにより解消された?以下記事はWindows Update画面からWindows11へのアップグレード手順についての内容のため是非ご参考にしてみてください。

【エンジニアが選ぶ!】低スペックや故障等で買い替えを悩まれている方向けおススメのWindows11の高コスパノートPC
エンジニア歴10年の私は2023/9時点で使っているPCはDELL製(Vostro 3500 15inch/8GB/core i5)ですが、
当時は今より円高だったことも影響してか7万円程で購入しました。
Windows10→11へアップグレードした方でPCが常に重いと感じている方はハード面でのスペック不足の可能性があります。
ソフト側の軽量化をいくら行っても改善しない場合は購入の検討をおすすめします。
以下は私が購入する際のポイントや実際のおススメのPCをご紹介しますので是非参考にしてみてください。
私の選定基準はズバリこれです!
② シンプル (メーカー独自のアプリ/キーボード機能は不要!)
③ 使いやすさ (ディスプレイサイズ/キーボード配列)
その他HPなど海外メーカーをおススメする理由としては他者より比較的安価で富士通やNECと言った日本のメーカは独自ソフトやキーボードにも独自メニュー等があり普段利用しない機能もあるため、シンプルにコスパの良いPCを購入するのであれば参考になるかと思います。
ご紹介するPCはWindows11の新OSでExcelやTeams等のチャット機能の利用等、基本的な作業時はもちろんですがプログラミングの勉強やPC内での仮想環境による開発も最低限可能な程度の利用を想定したスペックは備わっています。
また、懸念点を全てクリアしたWindows11(インストール済)端末でCPU・メモリ・ストレージも余裕のあるスペックとなっています。
コスパ最強はHP ならPavilionシリーズ!
個人ユーザ向けでコスパも良いためディスプレイサイズはお好みでメモリ8GB以上CPU core i5以上をおススメします。
(ここからPRを含みます)
上記よりもう少しストレージに余裕があった方が良い方は↓






コメント