Windowsのスクリーンショット(画面キャプチャ)を撮影する方法としては大きく分けて3パターンあります(①クリップボード撮影[PrintScreen] ②フォルダ保存[Win] + [PrintScreen] ③Snipping Tool[Win] + [Shift] + [S])。用途次第ですが迷った際のおススメとしては③のSnipping Tool起動からのスクリーンショット撮影です。
それぞれの良さがあるので用途によって使い分けもできますが、まずはこの3つのパターンはどんな方法なのか使い方やその特徴。比較表で分かりやすくご説明していきますので是非参考にしてみてください。
撮影方法だけでなく撮影後に画像にマーカーを引いたり赤枠やアンダーラインを加えたりといった簡易的な加工する際のおすすめのアプリや使用方法についてもご紹介していきます。
最近ではスマホのスクリーンショットは当たり前のように使用されていますが、WindowsPCでのスクリーンショットもXPの自体から存在しており、
保存したいタイミングで瞬時に撮影することができる非常に便利な機能の一つです。
今回ご紹介する方法はWindows11向けの方法ですがWindows10と機能性としてはほとんど変わらないので10ユーザの方も参考にしてみてください。
Windows11でSnipping Toolアプリで画像のテキストをコピーする方法についてはこちら
Windows11でSnippingToolから簡単にテキスト抽出する方法
Windows10/11のスクリーンショット方法は大きく分けて3パターン
画面のスクリーンショットの撮影をするための手段としては大きく分けて以下の3パターン存在します。それぞれメリット・デメリットがあるためファイル保存や資料作成・備忘録用など目的や用途に応じて使い分けることで効率の良く作業が行えます。
具体的にどの様なパターンがあるかについては以下でまとめていますが、ノートPCなどの様にキーボードの構造次第ではPrintScreen(Prn sc)を使用する際に【Fn】(一般的には【ctrl】キーの左右どちらかに配置されています)キーを同時に押すことで有効化されるので注意が必要です。
■Windowsスクリーンショット撮影方法一覧
| 撮影パターン | 四角自由 範囲選択 |
自由 範囲選択 |
アクティブ 画面選択 |
全画面 | 特徴 |
| ①クリップボード | 〇 | 〇 | 直ぐに任意のアプリへ貼り付けが可能 | ||
| ②フォルダ保存 | 〇 | 〇 | 連続撮影によるファイル保存に最適 | ||
| ③SnippingTool | 〇 | 〇 | 〇 | 〇 | 撮影方法の選択肢が多く簡易加工への流れがスムーズ |
①のクリップボードにコピーされるパターンの大きな特徴としてはショートカットキー((Alt + )PrintScreen)押下後はクリップボードにコピーされた状態となるので一見分かりにくいですがWordやExcel・ペイントなど他のアプリケーション上に「Ctrl + V」で貼り付けることが可能なため全画面やアクティブウィンドウ画面を撮影し他アプリで利用する際には非常に便利です。
②の直接フォルダ保存するパターンの大きな特徴としてはショートカットキー(Win + (Alt + )PrintScreen)押下後に指定のフォルダへ直接撮影した画像がpngファイルとして保存されます。
保存先を事前に把握しておく必要はありますが複数のスクリーンショットを連続で撮影し個別の画像ファイルとして保存しておきたい時などは「保存」アクションの手間が省けるので用途によっては非常に便利です。
例えばWebシステム開発時の画面テストフェーズではスクリーンショットをエビデンスとして残す場合がありますが、1画面1ファイルとして保存する必要がある場合には非常に便利な機能です。
③のSnippingToolアプリパターンの大きな特徴としては上記表の通り「撮影パターン」が多く、起動方法もショートカットキー(Win + Shift+ S)で起動しアプリ画面も非常にシンプルで分かりやすくなっています。
特に①②には無い「四角自由範囲選択」「自由範囲選択」については、例えば「アクティブ画面」は特定の1画面に対して全体を撮影しますが1画面の中でも特定の範囲のみが必要な際にはこの2つの範囲選択が有効です。
①②③の使い分けに迷った際にはとりあえず③を利用すればスクリーンショット撮影の目的を果たすことが可能なので③の操作については是非覚えていただきたい機能です。
それでは一つ一つの機能について詳しくご紹介していきます。
①Windows11でスクリーンショットをクリップボードにコピーする方法

ショートカットキー押下後のアクションとしては一見何も表示されないため撮影できたのかどうか分かりにくいですが、実際にはクリップボードに保存された状態のため任意のアプリへ【Ctrl + V】で瞬時に貼り付けることが可能です。
スクリーンショット撮影しクリップボードに保存された画像単体を保存したい場合にはペイントアプリを開き【Ctrl + V】することで撮影した画像がペイントアプリ上に表示されるので【Ctrl + S】で保存することができます。
クリップボードにコピーされたかどうか確認したい場合はWindows10/11では「クリップボードの履歴」から確認が可能です。詳細については後ほどご説明します。
Snipping Tool撮影後の通知から画像保存する方法
その他の画像保存方法としてGif動画内では通知が表示されませんでしたがスクリーンショット撮影後にSnipping Toolの通知設定がONとなっている場合はデスクトップ画面左下に撮影した画像のサムネイルが以下の様に表示されます。

上記の様に撮影後に表示された通知をクリックすると以下の通りSnipping Toolアプリ上に撮影した画像が表示されるので表示された状態で「Ctrl + S」または画面右上の「名前を付けて保存」ボタンをクリックすることで任意の場所に保存することができます。

Snipping Toolの通知設定については「Windowsロゴ > 設定 > システム > 通知」を開き、
【通知】及び【Snipping Tool】がオンになっていることを確認してください。
詳細の通知設定については【Snipping Tool】の領域内をクリックするとバナー表示や通知音のON/OFFなど詳細設定が可能です。

Windows10/11で【クリップボードの履歴】を確認する方法

【Windowsロゴ + V】により上記画像に表示されている「クリップボードの履歴」画面が表示されます。上から順に最新のコピーされた画像やテキストデータが表示され、選択することでどの画像を貼り付けたいのかを選ぶことも可能です。例えばスクリーンショット撮影後に誤って【Ctrl + C】により他の情報をコピーしてしまった場合にはこの履歴から一つ前に撮影した画像を選ぶことが可能なため非常に便利な機能です。
この履歴の設定は以下画像の通り「設定 > システム > クリップボード > クリップボードの履歴をON」の状態にすることで有効です。

②Windows11でスクリーンショットを指定されたフォルダへ直接保存する方法

全画面/アクティブ画面のスクリーンショットのショートカットキーを押下すると直接撮影した画像が指定された任意のフォルダ内に格納されます。
Windows10/11ではデフォルトで設定されている保存場所については全画面とアクティブ画面の保存場所は以下の通り異なるので知らない方は何も反応しないと勘違いしてしまう可能性があるため注意が必要です。
全画面【(Fn + ) Win + PrintScreen】撮影時の保存場所は【PC > ピクチャ > スクリーンショット】
(C:\Users\ユーザー名\Pictures\Screenshots)

アクティブ画面【(Fn + ) Win + Alt + PrintScreen】撮影時の保存場所は【PC > ビデオ > キャプチャ】
(C:\Users\ユーザー名\video\capture)

上記の通り保存場所が異なるので慣れるまでは注意が必要ですが、フォルダへの直接保存のショートカットキーを押下することで自動的にファイルが保存されるので連続撮影して画像を単体で保存しておきたい時などは非常に便利です。エビデンスとして保存する目的としても非常に有効な手段なので是非活用してみてください。
ファイルの保存場所が異なることに抵抗がある方や保存先を統一したい方などは以下「PC設定のカルマ」さんの記事に変更方法が記載されてますので参考にしてみてください。
前段のGif動画内でもわかりやすいように以下の方法で保存場所を【PC > ピクチャ > スクリーンショット】に変更した状態での動画となっています。
1点注意点としては保存場所変更後に元に戻すのは難しいので変更しても問題無いと判断された際のみ設定することをおススメします。
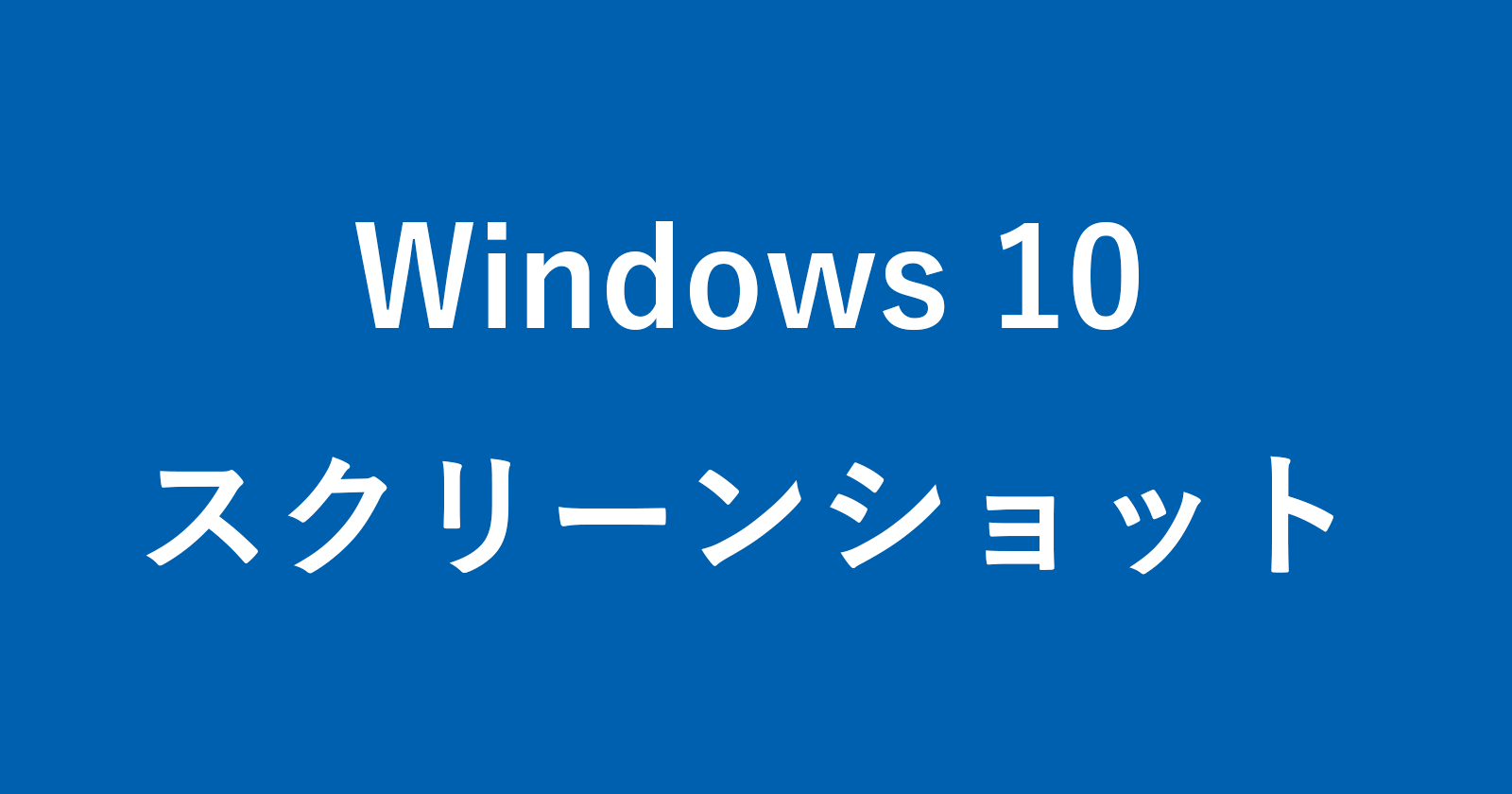
Windows11で【Snipping Tool】アプリで撮影し任意のフォルダへ保存
▼全画面スクリーンショット撮影パターン動画

▼四角自由範囲選択スクリーンショット撮影パターン動画

▼自由範囲選択スクリーンショット撮影パターン動画

アクティブ画面撮影パターンについてはGif動画での撮影ができませんでしたが、上記3パターンでも分かる通りショートカットキー押下後に画面上部にSnipping Toolが表示され、撮影パターンを選択することにより任意のパターンで撮影をすることができるので非常に汎用性が高いツールです。
スクリーンショット撮影後はクリップボードに保存されるので①でご紹介したパターン同様に任意のアプリケーションに貼り付けたりすることで手順書などの資料作成する際に非常に便利です。
特に利用頻度が高いと考えられるのが①②では撮影することができなかった(四角)自由範囲選択です。
撮影したアプリケーション画面内でも特定の範囲のみ必要な際はアクティブ画面撮影→画像加工アプリでトリミングするよりも1アクションで任意の範囲指定で撮影することができるので非常に重宝されている機能です。
Winodows11 Snipping Toolアプリからの起動と使用方法について

Snipping ToolアプリはWindowsXPの頃から存在しているスクリーンショット撮影用のアプリケーションですが、撮影したい範囲をマウス操作により直感的に撮影が可能で、起動後のメニューも非常にシンプルなため使いやすいことも特徴の一つです。
起動方法についてはタスクバー内の虫眼鏡(検索)アイコンをクリックし検索窓に「Snipping Tool」と入力後に以下画像の通り候補として表示されたSnipping Toolアプリアイコンをクリックすることで起動できます。

検索から呼び出すのが面倒と言う方は上記で検索により表示されたSnipping Toolアプリアイコン(画面左側)で【右クリック→タスクバーにピン留めする】を実行すると以下の様にタスクバー内にアプリアイコンが常時表示された状態のためマウス操作から起動することができます。

起動後の画面は以下の画像の通り非常にシンプルです。Windows11のこのアプリはWindows10ではSnipping Toolと「切り取り&スケッチ」(Win + Shift + PrintScreenで起動)機能が独立して存在していましたが、この2つがマージされた形となっているため混乱することなくなりました。機能性はWindows10とほぼ同等ですがデザインがよりシンプルになった印象があります。2枚目の画像はダークモードですがこちらもWindows11から採用されたカスタマイズとなります。


撮影モードについては「新規」ボタンの右側にやるセレクトメニューをクリックすると以下画像の通り各撮影モードを選択することで任意のモードを選ぶことができます。
「新規」ボタンをクリックすることで撮影モードに変わり①の【Win + Shift + PrintScreen】を押した際の画面と同じ状態に切り替わりマウス操作で範囲選択をすれば撮影完了です。
撮影後の動作は①と同様にクリップボードに保存されるので【Ctrl + V】で任意のアプリへ撮影した画像を貼り付けることができます。

同じSnipping Toolでも①の【Win + Shift + PrintScreen】ショートカットキーから起動して撮影した場合とアプリから撮影した場合の撮影後の挙動が若干異なります。
前者の場合は前述でも説明した通り撮影後に右下に通知が表示されると同時にクリップボードに保存された状態となりますが、
アプリから撮影後は通知表示されることなくSnipping Toolアプリ上に直接撮影した画像が表示され且つクリップボードにも画像は保存された状態となります。
Snipping Toolアプリの詳細の使い方については以下MicroSoft公式サポートページでも紹介されています。
その他の方法:【Xbox Game Bar】アクティブ状態のウィンドウを取得

Windows 11には標準搭載された「Xbox Game Bar」ツールを使用すると、アクティブなウィンドウを取得することができます。このツールは、画面をアクティブな状態にした後、「Windows + G」キーを押すことで起動します。その後、ツール内のカメラボタンをクリックすると、アクティブなウィンドウを取得することができます。取得した画像は「C:\Users(ユーザー名)\Videos\Captures」に保存されます。大まかな流れは以下動画を参考にしてみてください。
Snipping Toolや「Windows + Shift + S」等のショートカットキーからの撮影方法との大きな違いはアクティブなウィンドウをスクリーンショットする際に、「Xbox Game Bar」を起動する前に撮影対象のウィンドウを選択してアクティブ状態にしてから起動→撮影する流れに対し、後者はツール起動後にアクティブウィンドウ選択による撮影のため後者の流れに慣れている方は少し違和感を覚えるかもしれません。また、全画面や自由選択機能も無いためかなり機能的な制限も多いため個人的にはあまり使わない選択肢ですが、メモリやCPU使用率などリソースの監視機能などもあるため他の目的として利用する際には有効なアプリです。

保存先が分からない場合は「Windows + G」で撮影後に以下の流れで画面キャプチャした画像が保存されているエクスプローラを開くことができる。

↑画面キャプチャ取得後に上記画像の通り「キャプチャを表示する」をクリック

↑上記画面左上のエクスプローラアイコンをクリック
これで取得した画面キャプチャのエクスプローラが開かれます。
保存した画像を簡易的に加工する方法について知りたい方は引き続きこちらの記事をお読みください。
Windows11スクリーンショット撮影後におすすめの標準アプリで簡易画像加工方法
ここまではWindows10/11でのスクリーンショット撮影方法に関して大きく分けて3パターンの方法をご紹介してきました。この記事をご覧になられている方の中には手順書作成用やチャットでやり取りする際のキャプチャ取得等を目的とされる方も多いのではないかと思います。
手順書やチャット内で撮影したキャプチャに対して特にマーカーや枠組みにより協調表示させたい場合に画像加工が必要です。
今回は撮影した画像をWindowsの標準アプリで簡単に加工できる方法をご紹介します。
Snipping Toolアプリでスクリーンショット画像をマーカー加工する方法
TeamsやSlackなど在宅ワークが増えてきておりチャット内でやり取りする際にもより相手に伝えやすくする手段の一つとしてスクショした画像を簡易加工し強調したい箇所へマーキングすることでより視覚的に相手に情報を伝えることができるので非常に便利です。
①の【Win + Shift + PrintScreen】またはSnipping Toolアプリからスクリーンショットを撮影後はSnipping Toolアプリ上に撮影した画像が表示されます。このアプリ内でもマーカーや鉛筆で画像上にラインを引いたりすることで強調したい箇所をマーキングすることができます。

撮影後のアプリ内には上記ヘッダメニュー内の中央に加工用のアイコンがそれぞれ表示されます。
左から「鉛筆/マーカー/消しゴム/定規(分度器)/フリーハンド/トリミング」アイコンがありクリックすることで行いたい操作を選択します。具体的な操作方法は以下GIf動画をご確認ください。動画内でも表示されていますが鉛筆やマーカーの色変更や線の太さ調整なども可能です。

個人的に利用頻度が最も高い加工は黄色マーカーでフリーハンドによる強調を利用しています。チャットなどへすぐに送信したい場合には非常に有効ですが、几帳面な方やマウス操作によるフリーハンドが苦手な方や綺麗な直線ラインを引きたい場合には「定規」を利用すると直線も引けるのでおススメです。
参考までに上記動画内にある加工前後の画像はこちらです。
▼Snipping Tool加工前
▼Snipping Tool加工後

ペイント(Paint)アプリでスクリーンショット画像をマーカー加工する方法

Snippint Toolでの加工は鉛筆やマーカーでのフリーハンドや直線のみと機能がかなり限定的でしたが、Windows標準でインストールされているペイントアプリではより詳細な加工が可能です。具体的には以下画像の通り画面上部にメニューが表示されており、直線や四角囲み・矢印マークといった図形も任意の色で枠線のみや塗りつぶしありと言ったカスタマイズでの加工が可能です。その他テキストの挿入も可能なためより詳しく情報を伝える手段としては非常に活用性のあるアプリです。
起動方法は以下画像の様にタスクバー内の虫眼鏡(検索)アイコンをクリックし「paint」と入力すると候補にペイントアプリが表示されるのでクリックにより起動することができます。

毎回検索が面倒な方はSnipping Toolアプリの説明でもご紹介した様にアプリアイコンを【右クリック→タスクバーにピン留めする】でアプリを常駐表示させておけばマウス操作で簡単に起動することができます。
スクリーンショット撮影によりクリップボードに保存された画像をペンントアプリを開いた状態で【Ctrl + V】により直接貼り付けることができます。
実際には加工したい画像ファイルをペイントアプリで開くため、画像ファイルを【右クリック→プログラムから開く→ペンント】方法もあります。

本記事ではペイントアプリの詳細機能に関するご紹介はしませんが、手順書等の資料作成時やチャット用にスクリーンショット画像を加工する際に有効な機能を一部動画でご紹介します。
利用頻度が高いものとして四角枠囲みやテキスト情報の挿入はSnipping Toolには無い機能なこともあり非常に便利です。

四角囲みや矢印図形・テキスト情報を挿入することでより具体的に情報を伝えることができたり、隠したい情報を塗りつぶすこともできるので便利ですよね。操作が慣れるまでは少し使いにくさもあるかもしれませんが、今回ご紹介した機能はペイントアプリの中でも一部なので、
是非色々な機能を試してみてください。
▼ペイントアプリ加工後の画像

Windows10/11スクリーンショット以外のショートカットキーについて
最後に今回ご紹介させて頂いたショットカットキーはスクリーンショットについてですが、Windows10/11で活用できるショートカットキー一覧早見表やコントロールパネルやPC・ゴミ箱などのショートカットアイコンをデスクトップに表示させる方法についてはこちらの記事でご紹介してますので是非参考にしてみてください。


WIndows11へアップグレードされた方はより効率よく作業ができる方法やPCの高速化や軽量化に関する方法についても書いてますので是非参考にしてみてください。




コメント